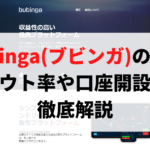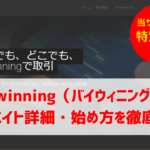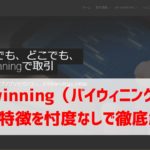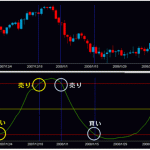インジケーターをMT4に追加する際に、なかなかうまくできないというお問い合わせがよくきます。
今まで外部で入手したインジケーターを導入するという経験がない方は、意外とここで迷ってしまいがちです。
また、拡張子も「ex4」や「mq4」というファイルがあり、何が違うのかわからないという方も多いです。
検索して調べてみても、なかなか詳しい説明がないという声がありましたので、今回の記事ではMT4に外部のインジケーターを導入する方法を紹介させていただきたいと思います。
Macをお使いの方も、Windowsをお使いの方もわかりやすいようにそれぞれ画像付きでの説明です!
この記事の目次
【MacBook編】外部で入手したインジケーターをMT4へ追加する方法
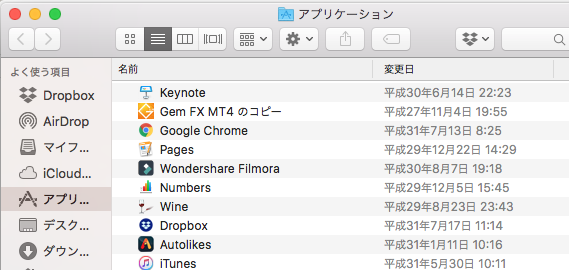
ここではGemForexのMT4の場合の説明ですが、他のMT4でも基本的には一緒です。
MacのPCを立ち上げた後、アプリケーションフォルダを開きましょう。
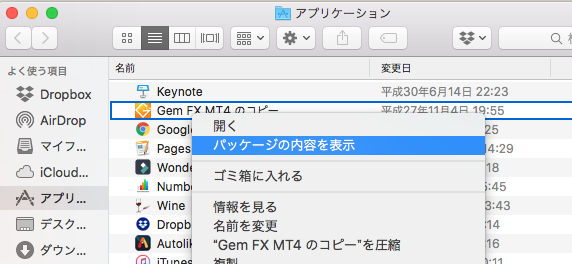
その中にMT4のアイコンがありますので(今回の例ではGem FX)、そのアイコンの上で2本指タップ(右クリック)をして、
「パッケージの内容を表示」と言う項目を選択します。
その後は、「drive_C」⇒「Program Files」⇒「Gem FX MT4(ここはM4会社により異なります)」⇒「MQL4」⇒「indicators」という順番で進んでいきます。
「indicators」フォルダを開くと、「ex4」や「mq4」ファイルがたくさん表示されるかと思いますので、ここの「indicators」フォルダ内に導入したいインジケーターファイルを設置しましょう。
これでインジケーターファイルの設置については完了です!
【Windows編】外部で入手したインジケーターをMT4へ追加する方法
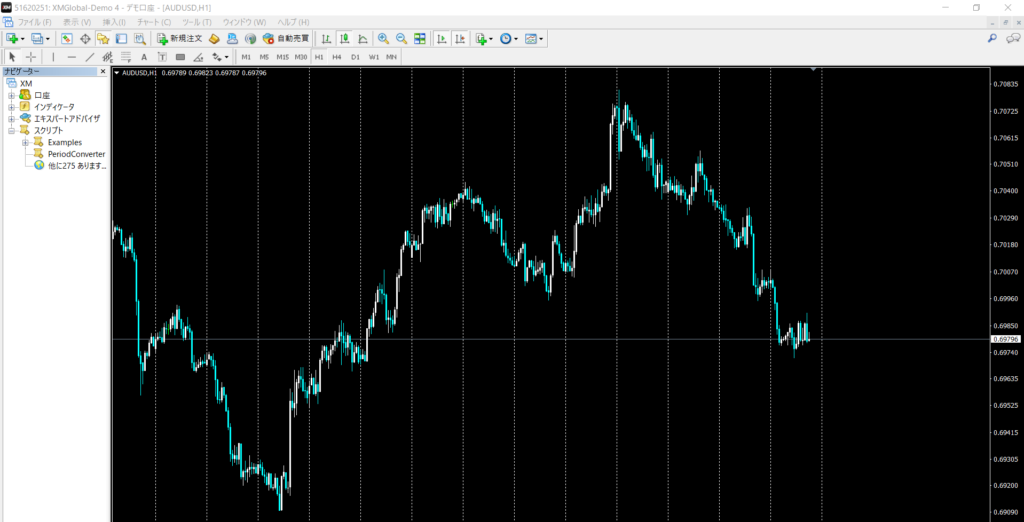
まずは通常通りWindowsのMT4ソフトを起動させます。
ここではXMTradingのMT4を使用していますが、他のMT4でも基本的には同じ仕様です。
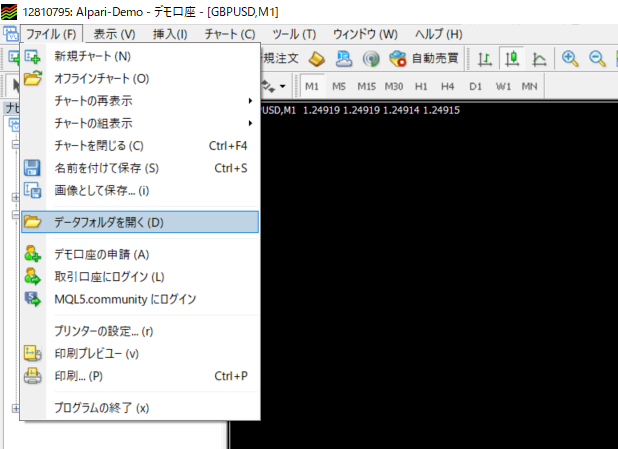
そして、画面左上の「ファイル(F)」をクリックすると、いくつか項目が出てきますので、その中から「データフォルダを開く(D)」をクリックします。
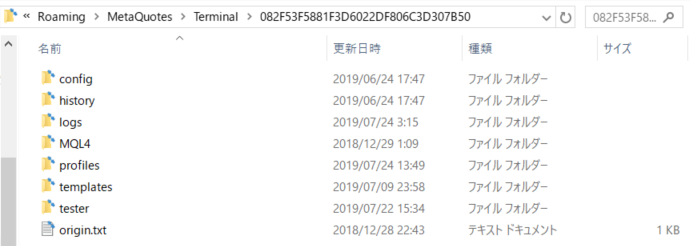
するとこのようなウィンドウが表示され、いくつかのフォルダが表示されています。
その中から、「MQL4」というフォルダを開きます。
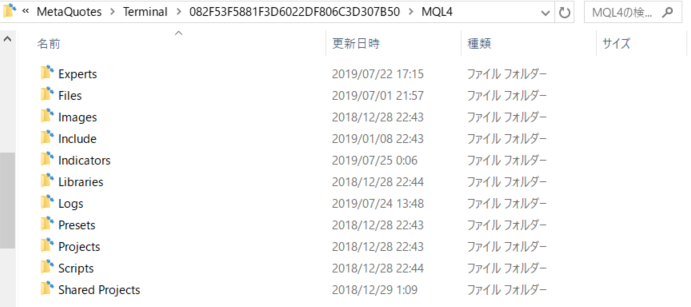
次の階層では、このようにまた多くのフォルダが並んでいます。
この時点で画面の中に「Indicators」というフォルダがありますね!
その名の通り、この中にインジケーターファイルを入れれば、インジケーターの設置は完了です。
インジケーターをMT4から起動させる方法
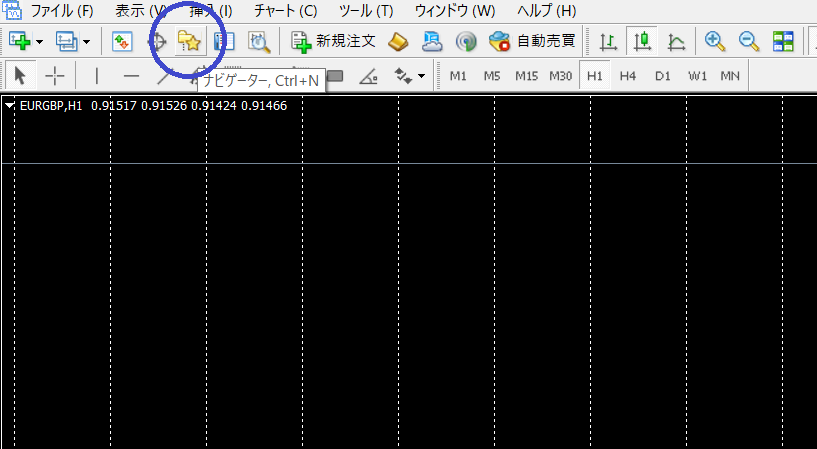
MT4からインジケーターを起動させる場合、画面左上にあるナビゲーターボタンから、ナビゲーター画面を表示させる必要があります。
ナビゲーター画面が左側に出ていない場合は、上画像の☆マークのついているボタンをクリックします。
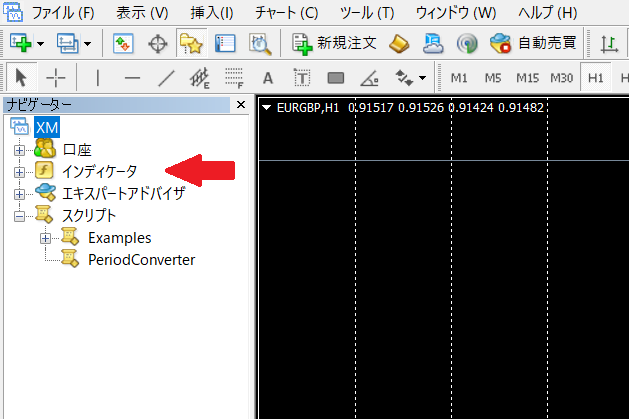
画面左側にナビゲーター画面が表示されると、中に「インディケータ」フォルダが表示されます。
このフォルダをクリックすると中のインジケーターが表示されますので、適用させたいインジケーターをダブルクリックします。
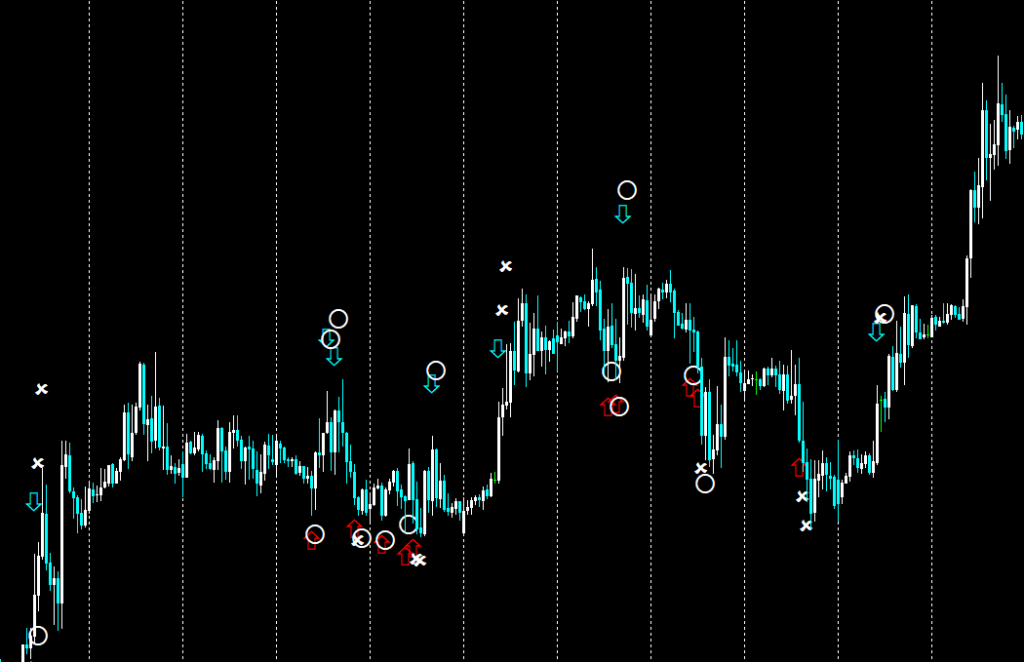
設定はインジケーターによりますが、パラメーター設定を決めて「OK」ボタンを押せば、チャート画面にインジケーターが適用されます。
どのインジケーターでもこちらの方法で使用可能です。
【Windows】&【MacBook】インジケーターがMT4へ追加できない原因と対処法
インジケーターがMT4に追加できない原因は様々ですが、普段寄せられているお問い合わせの中から、よくある質問をピックアップしていくつか原因と対処方法を紹介したいと思います。
ZIP形式やRAR形式のファイルのままで解凍されていない。
どこかからダウンロードしたインジケーターや購入したインジケーターの拡張子が「.zip」や「.rar」になっていることがあります。
これはファイルを圧縮するためにこのようなファイルになっているのですが、そのままの状態では先ほどの「Indicators」フォルダに設置しても起動することはできません。
圧縮されたファイルになっていれば、ファイルを右クリックし「ここに解凍」や「すべて展開」などを行う必要があります。
もし、解凍が出来ない場合には、フリーの解凍ソフトでも良いのでネット上からインストールをし、解凍してから使いましょう。
インジケーターファイルの設置場所が間違っている。
先ほどの手順通り、MT4のデータフォルダから「MQL4」⇒「Indicators」と進み、「Indicators」の中にインジケーターファイルを設置します。
一つ前のフォルダに設置してしまっているケースもありますので、初めのうちは、ゆっくり確認しながら行いましょう。
拡張子が「mq4」ファイルのままになっている。
インジケーターの拡張子には「mq4」と「ex4」という種類が存在します。
「ex4」という拡張子であれば、先ほどの導入手順でそのままインジケーターを稼働することが出来ますが、「mq4」ファイルでは稼働しません。
「mq4」というファイルは、内部のコードを書き換えられる編集用のファイルです。
そのため、「ex4」という実行用のファイルにコンパイルする必要があるのです。
詳しい説明は次項で説明します。
拡張子「mq4」ファイルを「ex4」ファイルにする方法
具体的な方法としては、まずはじめに先ほどの導入手順通りに「mq4」ファイルを「Indicators」フォルダに設置します。
ここでの手順はWindowsのスクリーンショットで説明しますが、基本的にMacBookの画面でもほぼ変わりません。
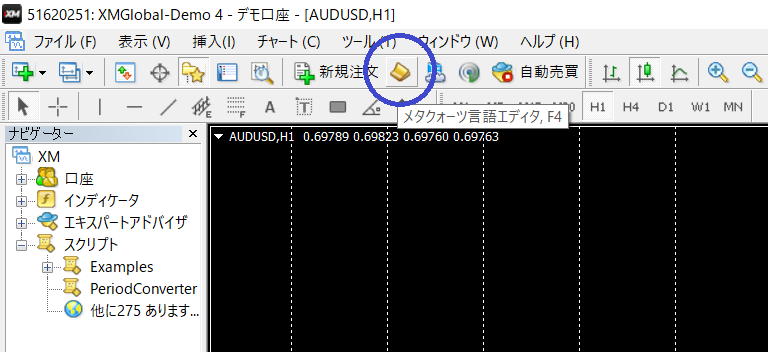
設置後、MT4の上部メニューの中から「メタクォーツ言語エディタ」を開きましょう。
「メタクォーツ言語エディタ」が見つからない場合、「表示」→「ツールバー」→「標準」と選択すると画面上部に出てくるかと思います。
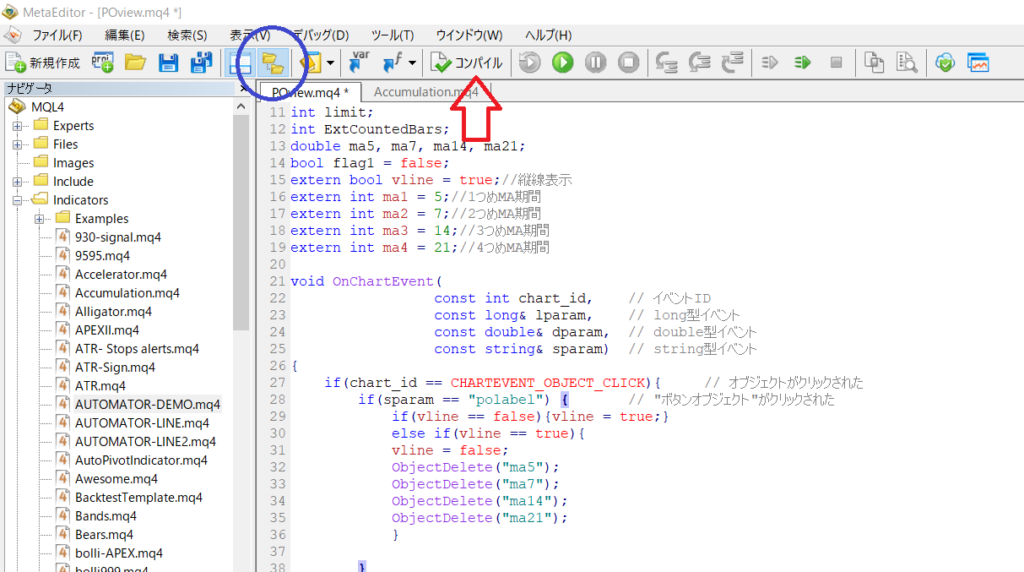
「メタクォーツ言語エディタ」を開くと、上のような画面が表示されます。
左側にナビゲーターというフォルダ選択の項目が表示されていなければ、青○の箇所のボタンを押すことで表示することが出来ます。
ナビゲーターの中から「Indicators」を開くことで、先ほど追加したmq4ファイルを確認することが出来ます。
ファイルが見つかったら、ダブルクリックで開くとそのインジケーターのコードが画面に表示されますので、何もいじらずに上のほうにある「コンパイル」ボタンを押しましょう。
何も画面は切り替わりませんが、これで「Indicators」フォルダの中にコンパイルしたインジケーターのmq4ファイルのほかに、別でex4ファイルが入りました。
その後普通に「メタクォーツ言語エディタ」は閉じてしまってOKです。
これでMT4のチャート画面で、インジケーターを立ち上げることが出来るようになります。
なお、mq4ファイルに関しては、基本的に「Indicators」フォルダの中に設置したままで問題はありません。
mq4ファイルは内部コードを編集することができますが、プログラムを理解していなければよくわからないかと思います。
当サイトでもプログラムスクールを行っておりますが、細かいインジケーターの設定を変更したいという場合にもある程度プログラムの知識を付けておくと便利です!
まとめ
インジケーターを使用することはトレードを行う上で欠かせないものです。
多くの手法を取り入れるためには何度も行う必要がありますので、しっかりと覚えておきましょう!
外部で入手したインジケーターを自由に使って、勝率の高いトレードが出来るように色々と試すことが重要です。
当サイトでは、無料のインジケーターを数多く配布しておりますので、配布インジケーター紹介ページも読んでいただけますとダウンロード方法、使い方も併せて確認できます。
時間のある方はそちらもチェックしてみてください(^^♪