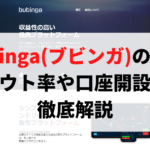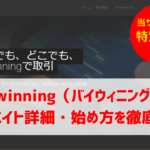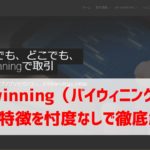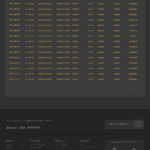普段MT4を使用している方は、検証用などで複数のMT4を入れていたり、デモ口座を何個も作っているという方も多いのではないかと思います。
私自身、何個もMT4をインストールしており、複数の画面でチャートの検証を行ったり、インジケーターの練習を行っております。
もちろんFXCMのMT4もいくつもの口座でインストール・口座開設をしてきました。
その場合、デモ口座を何個も作らなくてはいけませんので、かなり面倒な作業となりますが、FXCMに関してはデモ口座開設も簡単なので今回の記事では、FXCMのデモ口座開設について紹介させていただきたいと思います。
これからトレードを始めようと思っているのにも関わらず、口座開設に時間がかかってしまうのはもったいないです。
そのため今回は簡単に誰でも口座開設ができるように詳しく解説しましたので最後までご覧ください。
FXCMとはどんな業者なのか?

ロンドンを拠点を置くブローカーであり、「Forex Capital Markets」としても知られています。
ハイローオーストラリアとTheOptionが共にチャートのレートの配信元として「FXCM社のリアル口座のチャート情報」を利用していることや、デモ口座の作成が簡単という点からとてもオススメの証券会社です。
かつてはFXCMジャパン証券という会社も存在しておりましたが、現在では楽天証券に吸収合併され、日本のユーザーにはサービスの提供を行っておりません。
デモ口座の利用やMT4の使用に関しては今でも可能です。
対応OSはWindowsのみとなります。もしMacなどの場合はXMなどのMT4が対応しておりますのでぜひそちらをご活用ください。
↓↓
FXCMデモ口座の開設手順
FXCMでのデモ口座開設はとても簡単に行うことが出来ます。必要なものは「メールアドレス」、「電話番号」のみでOKです。
まずはこちらから、FXCMのMT4をPCにインストールしましょう。
↓↓
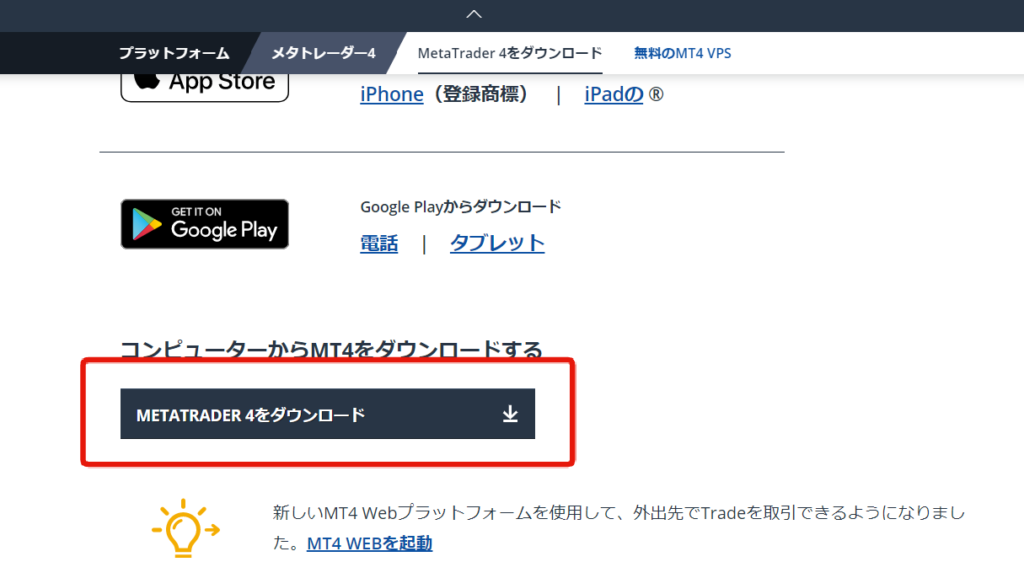
「METATRADER 4をダウンロード」
をクリックでダウンロードできます。
「FXCM-MT4Install.exe」
という名前のファイルがインストールされるはずです。

こちらをダブルクリックします。
「このアプリがデバイスに変更を加えることを許可しますか?」
というメッセージが出たら「はい」を押しましょう。
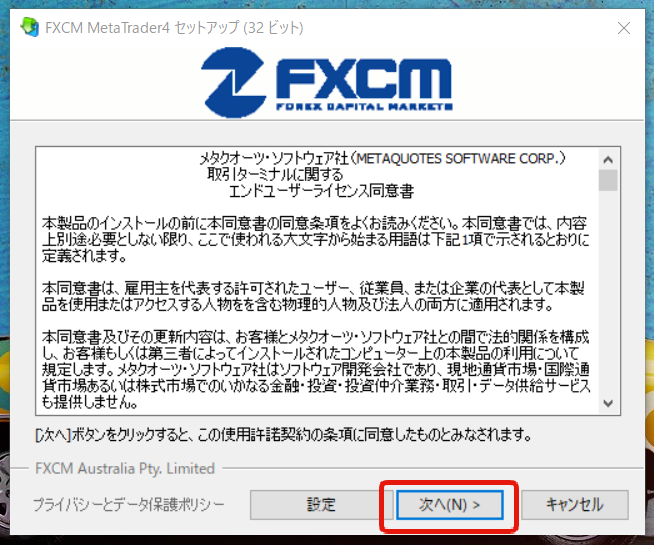
「次へ」をクリックとインストールが開始されます。
インストールが完了すると画面が立ち上がります。
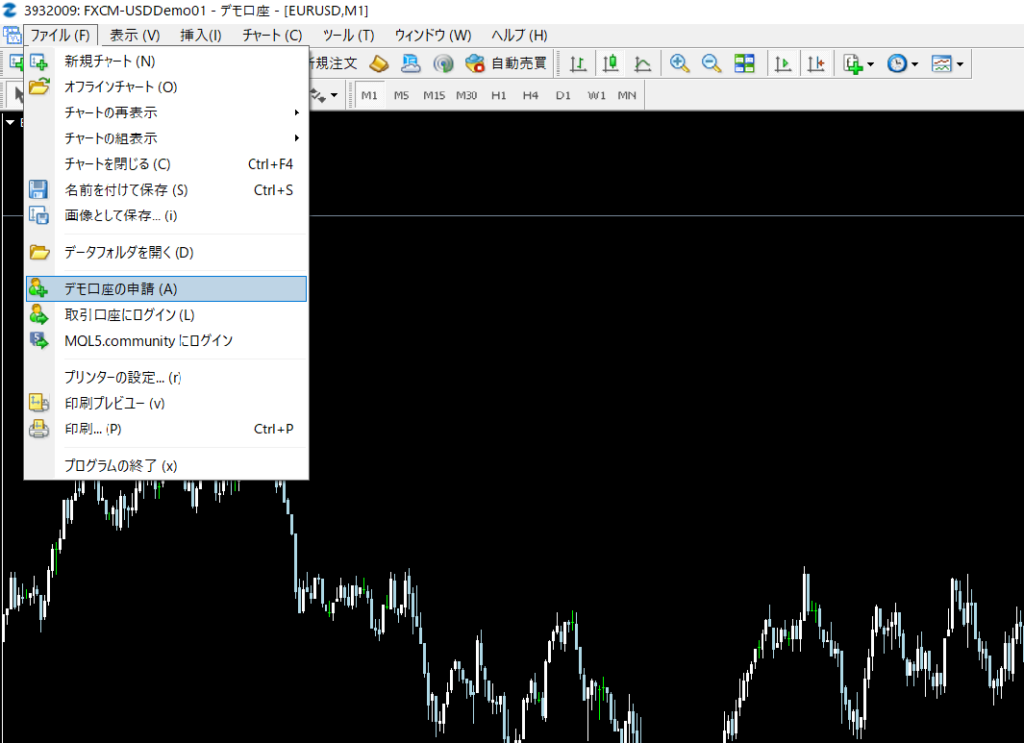
画面が立ち上がった段階で「デモ口座の申請」という画面が立ち上がれば上の画像は飛ばしていただいてOKです。
何も表示されない場合には、ファイル>デモ口座の申請と進んでいただきます。
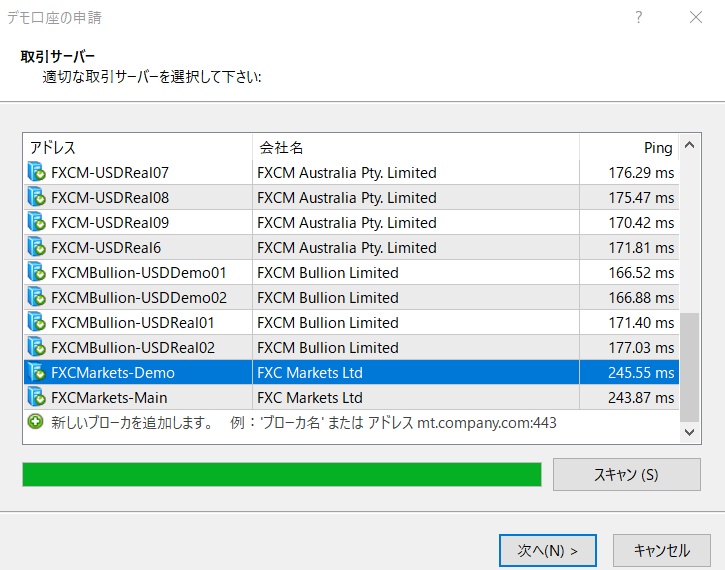
デモ口座の申請画面が立ち上がったら、「FXCMMarkets-Demo」を選択して「次へ」と進みます。
※他のデモ口座でもOKですが、今回は「FXCMMarkets-Demo」としています。
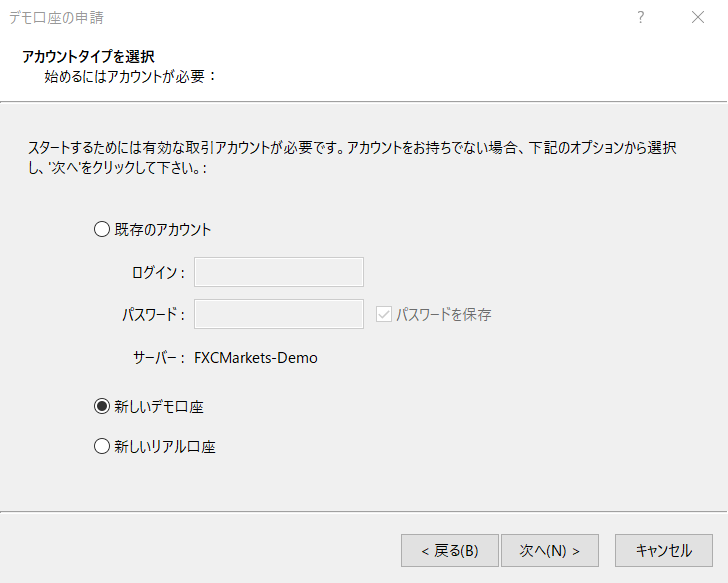
アカウントタイプの選択画面に切り替わりますので、「新しいデモ口座」にチェックをして、次へと進みます。
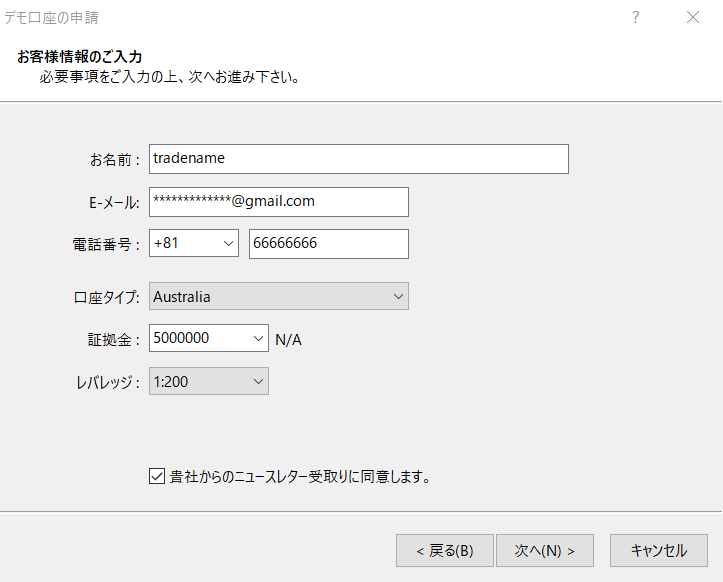
お客様情報のご入力画面になったら、自身の各情報を入力いただきます。
ですが、こちらの情報は適当に入力してしまってもデモ口座は開設出来てしまいます。
Eメールや、電話番号に関しても、上の画像のような入力でも開設は可能です。
勿論正しい自分のアドレスや電話番号を入力いただいて問題ありません。
下にある「貴社からのニュースレター受取りに同意します。」のチェックボックスにはチェックは必須です。
必要項目が埋まると。次へのボタンがクリックできるようになりますので、クリックして進みます。
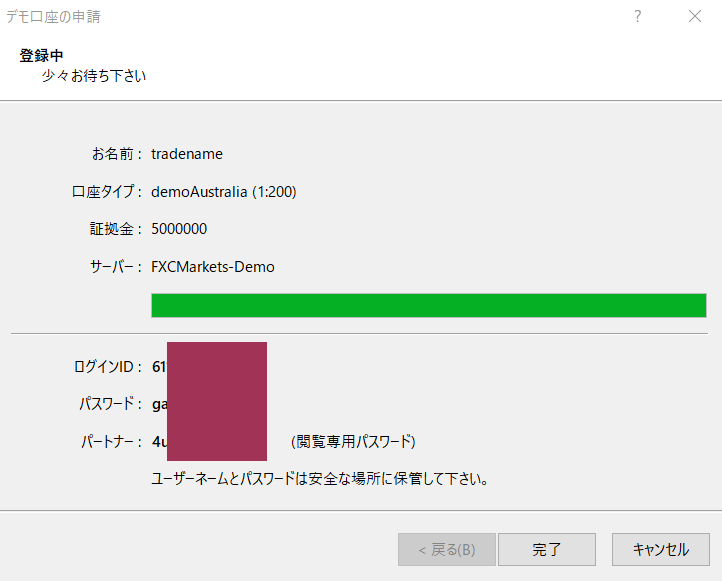
すると、この時点でログインID、パスワードが表示されます。パートナーに関しては必要な方のみ控えていただく程度でOKです。
ここに表示されているログインIDとパスワードログインに使用しますのでメモなどに控えておきましょう。
完了をクリックすればデモ口座の作成は完了です。
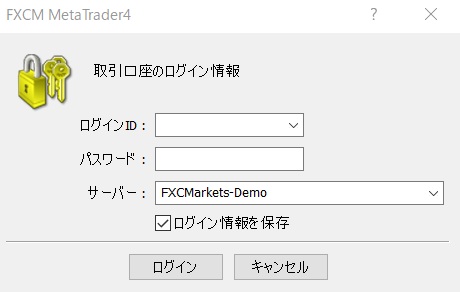
続けてログイン画面が表示されますので、先ほどのログインIDとパスワードを入力します。画面が表示されない場合は、ファイル>取引口座にログインと進めば同じ画面が表示されます。
サーバーに関しては、作成したサーバーを選択する必要があるので、「FXCMMarkets-Demo」を選択。
ログイン情報を保存にはチェックを入れておくことをおすすめします。
入力が完了したらログインをクリック。
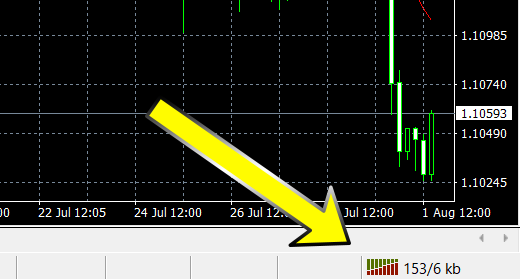
無事にデモ口座でのログインが完了すると、効果音と共に右下の「回線不通」などとなっていたデータ通信の項目がどんどん上がっていきますので、このようになればログインもOKです。
またFXCMのデモ口座は期限が1ヶ月ほどとなっており、1ヶ月以上たつとチャートが動かなくなってしまいます。
その場合新たにデモ口座の申請からやりなおす必要があります。
その場合MT4の「ファイル」→「デモ口座の申請」から上の手順でもう一度申請するとMT4を再インストール等しなくても再度デモ口座を作れますので、覚えておくといいですね。
FXCMでリアル口座は作れない?
先ほども触れましたが、2020年7月現在、FXCMのリアル口座に関しては日本在住では開設できなくっています。
2016年までにFXCM口座を持っていた方は、楽天MT4口座への移行を行っており、以降現在ではサービスを終了しています。
海外に在住であれば作成は可能ですが、現状では日本からの口座開設はできない状態です。
詳しくは詳細ページをご覧ください。
FXCMのMT4を同じPCに複数導入する方法
FXCMのMT4に限りませんが、同じMT4を複数PCにインストールしたいという場合の導入方法について紹介します。
この方法は別のMT4でも基本的には一緒ですので、他でもお試しいただければと思います。
まずはFXCMのMT4インストーラーである「FXCM-MT4Install.exe」をダウンロードしておきます。
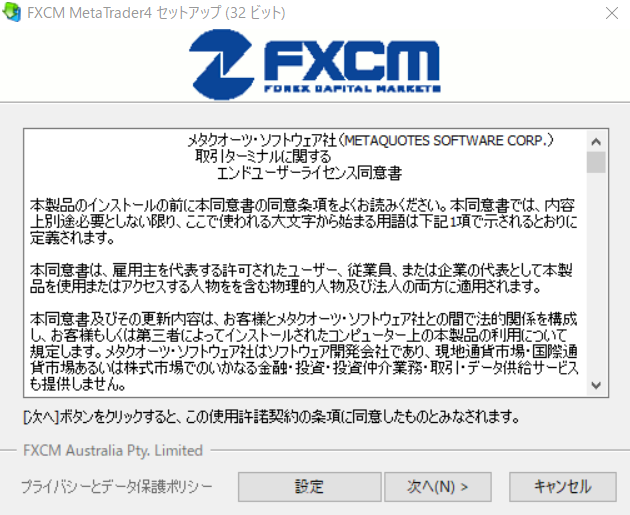
「FXCM-MT4Install.exe」を起動すると、インストール画面が立ち上がります。
一度目にインストールする際には、上画像内の「次へ」ボタンで進んでいただいてOKですが、2回目以降のインストールの場合、「設定」のボタンをクリックします。
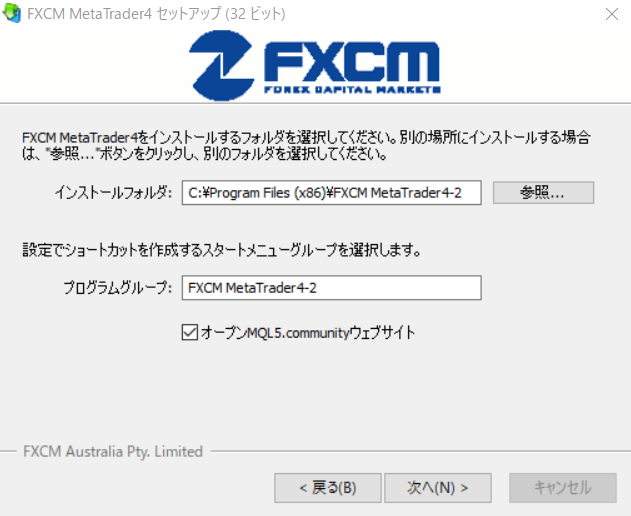
「設定」ボタンをクリックすると、こちらの画面に切り替わります。
デフォルトではインストールフォルダが「C:\Program Files (x86)\FXCM MetaTrader4」となっていましたが、このままでは既にインストールしているFXCMのMT4を上書きしてしまうだけなので、「C:\Program Files (x86)\FXCM MetaTrader4-2」と末尾に「-2」を加えました。
他の区別できる文字や数字などでも良いので、何か末尾に文字を加えましょう。
もし3つ導入するという場合は、この手順をもう一度繰り返し、「-3」などと末尾に加えてインストールすればOKです。

こちらの画面になれば「完了」ボタンを押して導入完了です。
すぐに新しくインストールされたMT4が立ち上がりますので、タスクバーにピン止めをしておくと良いでしょう。
複数立ち上げていると、何番目にインストールしたMT4かわからなくなってしまったり、どこからMT4を立ち上げればよいのかわからなくなる場合があると思います。
その際には、先ほど導入の際に指定したフォルダ、「C:\Program Files (x86)\FXCM MetaTrader4」であれば、ローカルディスクCのProgram Files (x86)の中に「FXCM MetaTrader4」「FXCM MetaTrader4-2」「FXCM MetaTrader4-3」などとインストールした分だけ表示がされています。
もしもXMのMT4であれば「XMTrading MT4」「XMTrading MT4-2」「XMTrading MT4-3」などと表示されます。
そのフォルダ内にある「terminal.exe」を開くと、指定した番号のMT4が立ち上がります。
画面を消してしまうと、また同じ手順を踏まなくてはいけません。そのためタスクバーへのピン止めをするとすぐに立ち上げるのに便利ですので、設定しておきましょう。
まとめ
デモ口座を開設するのにFXCMはかなり重宝します。
検証であったり、多くMT4を立ち上げる必要がある場合にはかなりオススメです。
またバイナリーオプションをする方にとってはレートが近いためでも口座開設は必須だといえます。
また、FXCMに限らず、複数の同じMT4を導入する方法を知っていれば、一つずつのMT4の種類を変更する必要もありません。
業者によっては、かなりデモ口座の開設に時間がかかってしまったり、無駄な時間を浪費してしまう事が多いです。
自分が簡単に使用できるものを選んだり、ストレスの少ない環境を作りましょう!
また無事に口座開設が終わった方はFXCMのMT4で使える便利ツールを当サイトでは無料で配布しています!
これからトレードをしていく際に必要なツールばかりですので、ぜひ下のボタンから詳細をご確認ください^^